アップル信者の【iPhone時短テクニック】Mac Fan 1月号考察!!

みなさんこんばんは!
ののくんです。
私の愛読書である「Mac Fan1月号」について考察を記述していきます。
Apple信者でありますが、Apple歴は決して長くありません。
拙い言葉にはなるかと思いますが、お付き合いください。


それでは本題ですが、本書の1月号特集は6つです。
本日は「OfficeSolo」「iPhone時短テクニック」について解説を行なっていきます。
過去の「Mac記事」は下記リンクからどうぞ!
マルチデバイスの今こそ「Office365Solo」
Office365Soloとは
Microsoft社が提供するOfficeSoftのサブスプリクションのサービです。
毎月定額の料金を払うことで最新のOfficeSoftを使用可能です。
こんな人におすすめ
いつでもどこでも使用できる文書作成ソフトが欲しい
互換性の心配することなくMacやiPadでOfficeSoftを使いたい
Macユーザーにオススメしたい理由
Macユーザーの悩みとしては「Office Soft」が入っていないことですね。
私もそうでした。
どの企業でもMicrosoft社のOfficeSoftは使用しますよね。
マックに入っている「numbers」「Pages」「keynote」は
オフィスソフトの互換性はありますが、完全ではありません。
よって、編集を繰り返すことで書式を破損させてしまったりします。
そこでオススメしたいのがこの「Office365Solo」です。
Mac独自の進化を遂げたOffice365Solo
作業中のウィンドウもダークモード対応
マルチタッチジェスチャで操作可能
Touch Barの変化(touch Barがオフィスソフト用に変化)
マルチデバイス対応
クラウドを通じて作業の引き継ぎが可能。
筆者はiCloud上に保存して作業の引き継ぎを行なっています。
メインP CがWindowsであるならOneDriveでもO K!
私が特に気に入っている点は「iPad」で手書きが出来ることですね。
共有された資料に手書きメモを残したり、フリーハンドでオブジェクトの追加が可能です。
サブスプリクションのメリット
永続版は買切りでオフラインで使用可能ですが2台までしかインストールできません。
デバイスの増えてきた現代には向かないかも知れません。
《使用可能なOfficeSoft》
- Word
- Excel
- PowerPoint
- Outlook
- OneNote
iPadならではの使い方
手書き→テキスト入力変換
ピンチ操作でズーム可能
Split View
Slide Over
Sidecar
詳細は過去記事へどうぞ!

iPhone時短テクニック
感覚タッチ/3Dタッチ
感覚タッチを使ってiPhoneの時短を実現
どのようにして使うのか?
iPhone6Sから搭載された機能で、少しおしこむ「Peek」と強めに押す「Pop」2段回の
操作方法がある。
iPhoneⅩからは感覚タッチに変更されました。
押し込むのではなく「タッチする長さ」によりそれを再現しました。
クイックアクション
ホーム画面でアプリの長押しによって可能な操作
アプリによりできることが変わってきます。
写真を使って解説していきます。
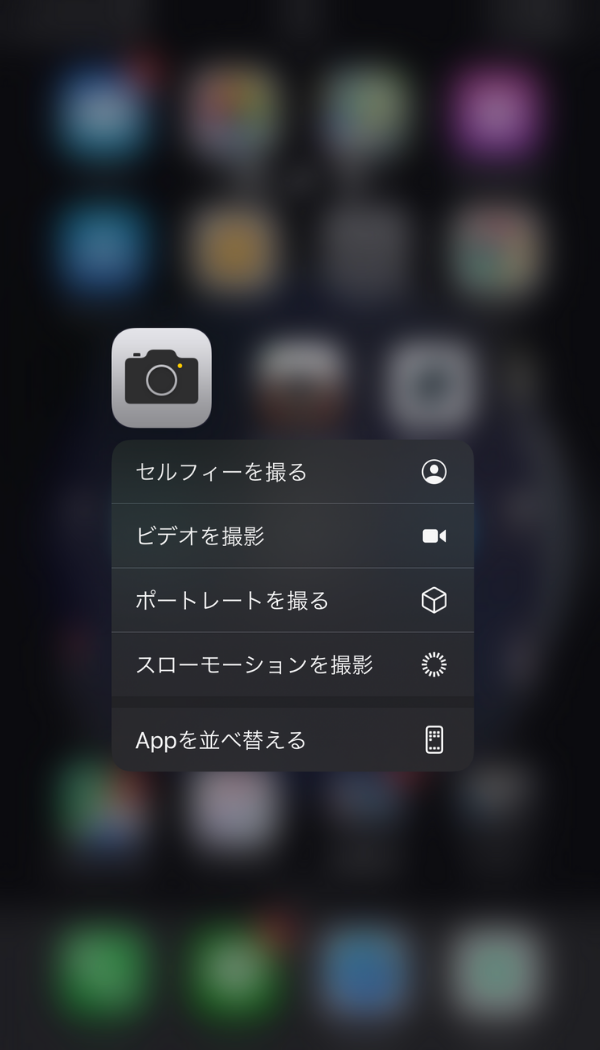
カメラ
- セレフィーを撮る
- ビデオを撮影
- ポートレートを撮る
- スローモーションを撮影
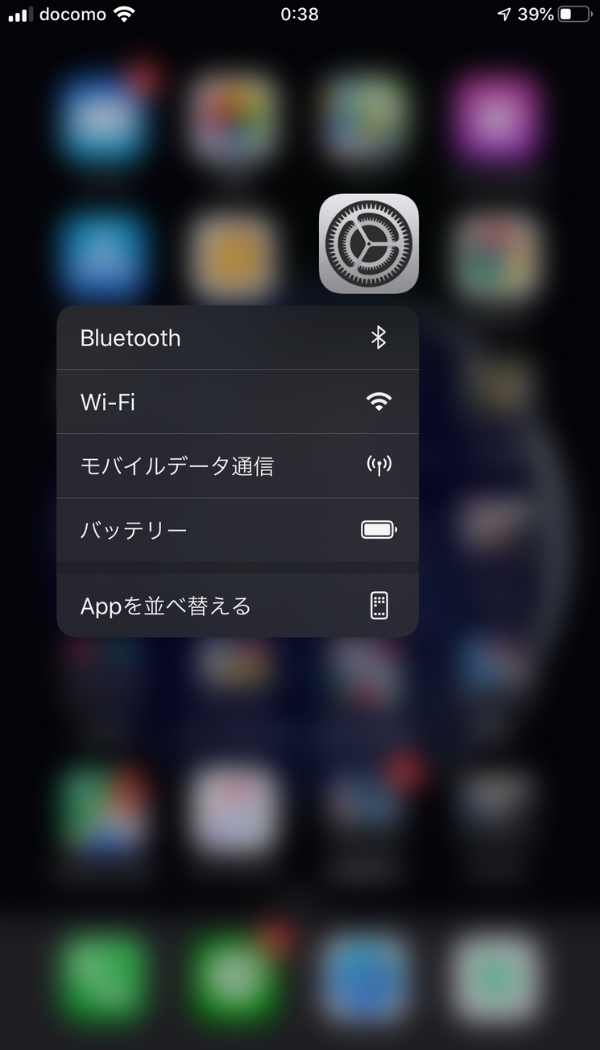
設定

- 時計
- アラームを作成
- ストップウォッチを作成
- タイマーを開始

ウィジェットを活用する
今日必要な情報はウィジェットで確認しましょう。
必要なアプリをいちいち開いていてはスマートではありません。
ホーム画面から左から右にスワイプしてみましょう。
※設定によりロック画面からも確認できます
※設定によりウィジェットに追加も可能です。
時間短縮につながりますので、是非やってみましょう。
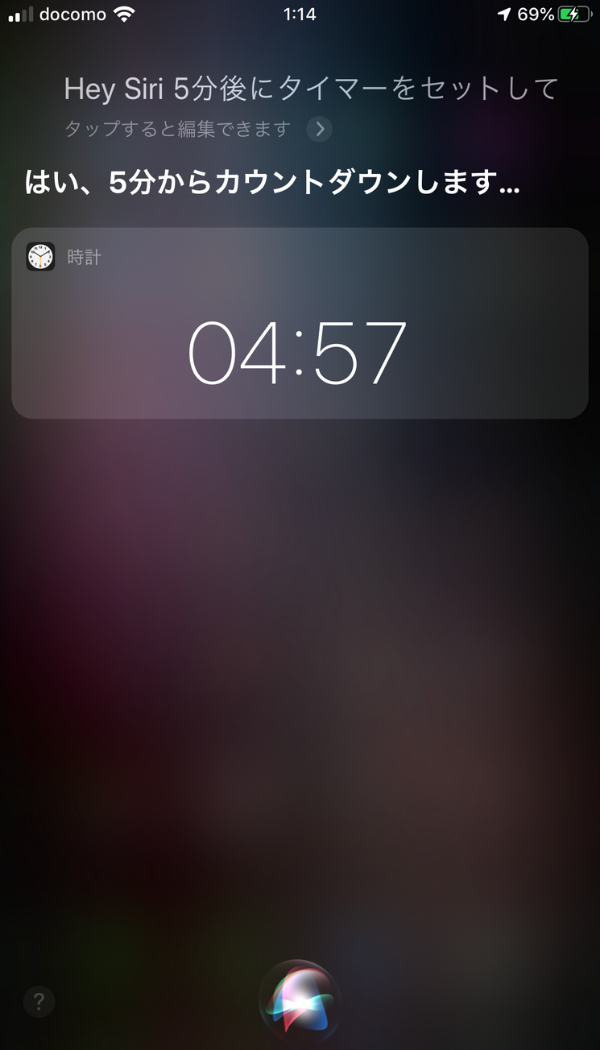
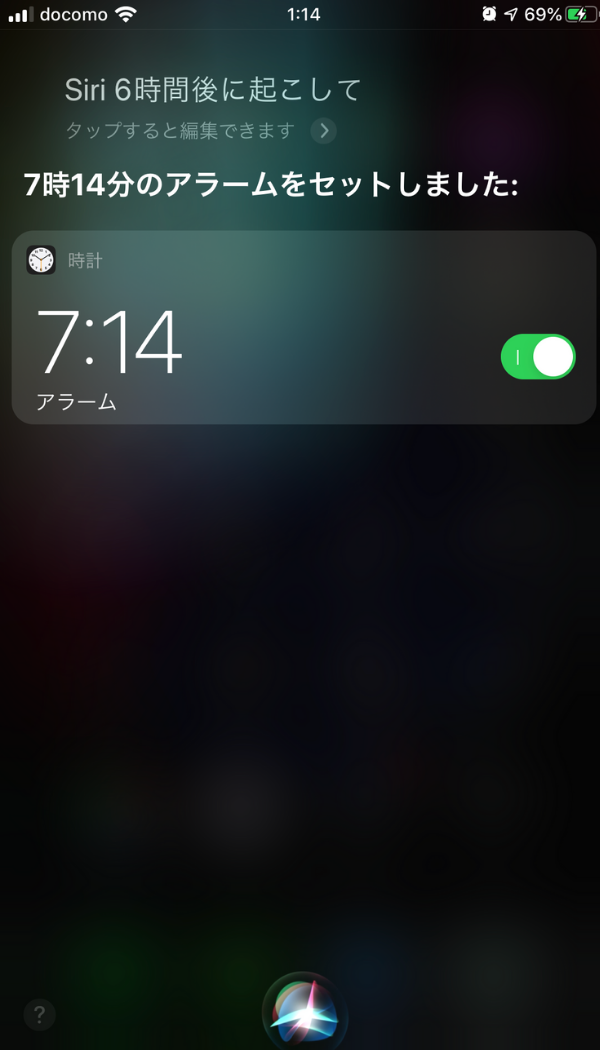
iPhoneの音声操作
Siriにお願いしてみましょう。
個人的によく使うのは「タイマー、アラームのセット」ですね。
「◯時間後に起こして」「◯時に起こして」と伝えればO Kです。
コントロールセンターを使いこなす
コントロールセンターでは下記のことができます。
- ミュージックの操作
- 音量調整
- 照度調整
- 機内モードON/OFF
- データ通信ON/OFF
- Wi-Fi ON/OFF
- Bluetooth ON/OFF
- 画面ロックON/OFF
- ナイトモードON/OFF
- 画面ミラーリング
- 照明ON/OFF
- タイマーセット
- 電卓起動
- カメラ起動
- QRコード読み取り
また、コントロールセンターでも長押しでの操作も可能です。


追加などのカスタマイズも可能です。
メモやウォレットなどよく使用アプリを登録しましょう。
効率的にiPhone使用して、時間を有効活用しましょう。